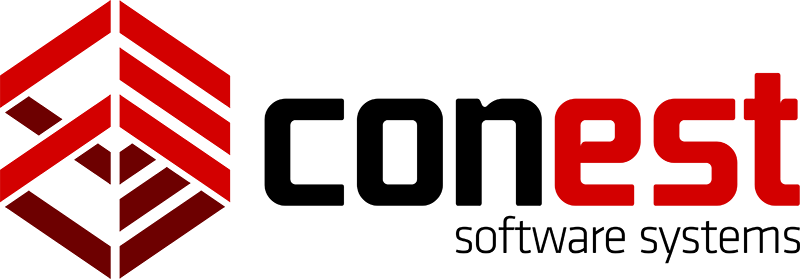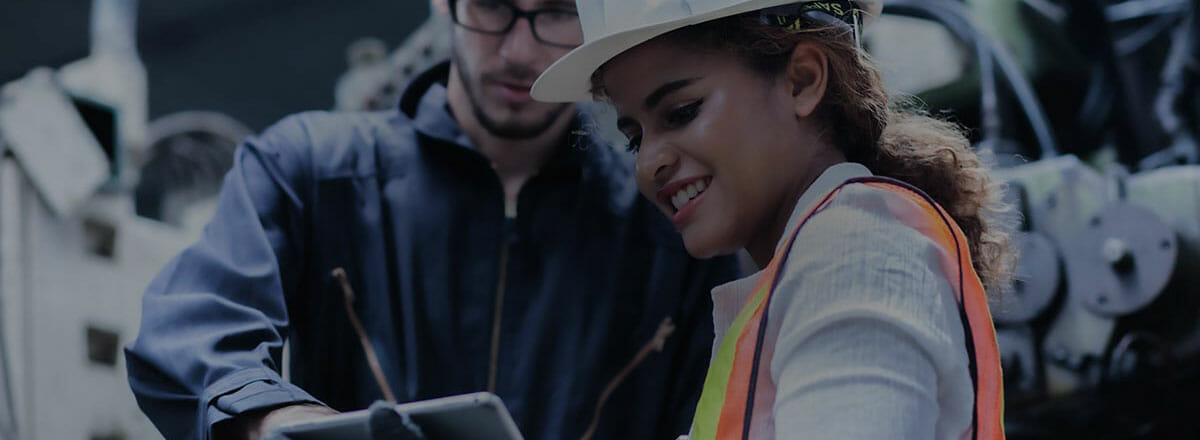Your job estimate may include proposals for alternate options either requested by the customer or as suggestions you have for the project. You could use a separate job to get the alternate bid prices, but Alternates are really part of the parent job and often affect the final bid price. The key to Alternates is to set up the Phase Tree to keep the takeoff for each alternate separate.
Creating an Alternative Bid
The Alternate bid is created in Bid Recap as part of the job, with material and labor from Takeoff in separate phases.
The first step is to add the Alternate phases to the job Phase Tree:
1.) Go to Phase Tree in the job. The recommended process is to add a phase for each Alternate. You will add your takeoff for each Alternate in these phases. You can split the Takeoff into subphases if you wish.
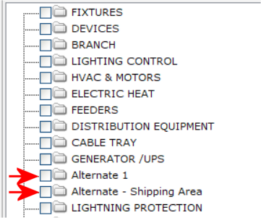
2.) Next, go to Bid Recap to adjust the phases for the Base Bid and add the Alternate bids. On the Top Sheet, click Phase Select in the Base Bid. Deselect the Alternate Phases by clicking in the box preceding the Alternate phase in the Bid Phase Selection dialog. This will exclude those phases in the Base Bid totals.
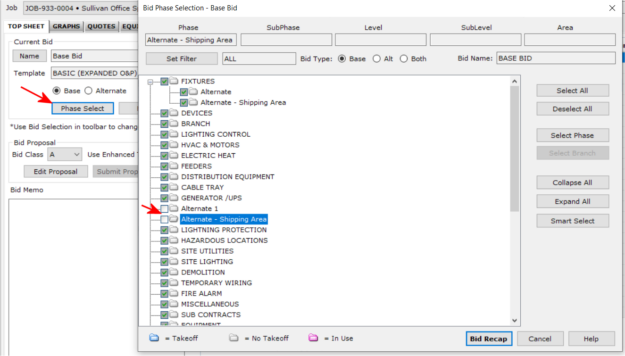
3.) Click the button labeled Bid Recap to save the phase changes to the Base Bid. A message that ‘Phases exist that are not included with the bid’. Click No to this message.
4.) Next, create your alternate bids by clicking New Bid in the Toolbar. 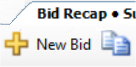
5.) In the New Bid dialog, give the Alternate Bid a Bid Name and select the Alternate radio button. You can select a different bid template here as well.
6.) Click the Deselect All button to uncheck all phases. Then click in the box preceding the Alternate phase (or phases) to select just those phases for inclusion in this Alternate bid.
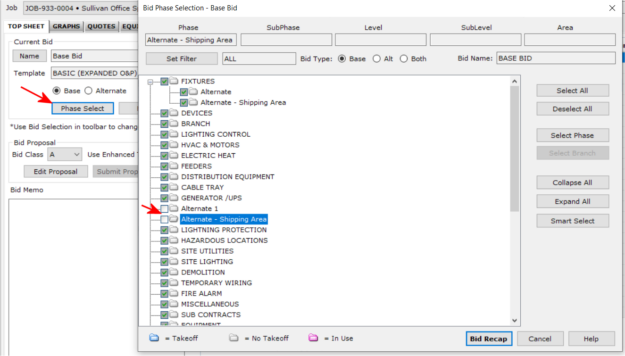
7.) Click Bid Recap to save the Alternate bid. The Top Sheet is now displaying the Alternate bid you just created.
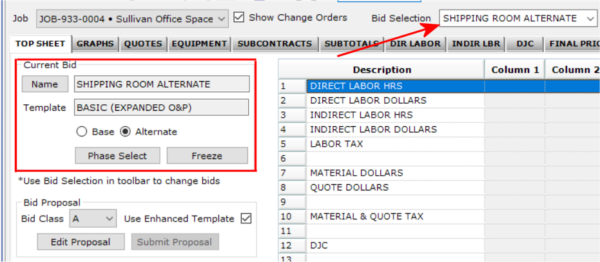
8.) Use the Bid Selection drop-down list above the tabs to include the Base Bid and any Alternate bids added to this job. Use this to select the bid you want to work with. The Bid Name is repeated in the Current Bid – Name field and the type of bid is indicated with the radio buttons. Treat this just like any other bid. Make your edits to any of the tabs and check the bid on the Top Sheet and Final Price tabs to ensure you have all the costs recorded.
Note: When you forget to click the Alternate radio button on the New Bid dialog box, you can change it here by clicking the radio button on the Top Sheet. Be sure the Phases assigned to the bid are correct.
9.) Return to Takeoff and add the items for the Alternate in the Phases designated for the Alternates. When you open Bid Recap again, the Base Bid will show the totals for the items in the Base Bid phases and the Alternate bids will show the totals for the items added to the phases designated for the Alternates.
10.) Go to Bid Recap and freeze your Alternate bids and then the Base Bid.
11.) To include Alternate bids in the Bid Proposal using the standard Bid Proposal:
- Make sure you select the frozen Base Bid in the Top Sheet from the Bid Selection drop-down list.
- Click Edit Proposal. At the bottom of the dialog, note the ‘Include Alternates’ check box. If the Bid Proposal template was set with this checked, it will be checked by default. Note that you can change this setting here for this bid only.
- The Alternates will be included in the Pricing section.
- Note the “Add” before the Alternate total. Since Alternates could be negative, “Add indicates a positive Alternate total and “Deduct” a negative Alternate total.
- Your proposal now includes both your Base Bid and all Alternate bids that are frozen.
Note: If you are using the Advanced Bid Proposal Add-on feature, the Pricing Section is not employed in the same way. In the Enhanced Bid Templates, there are Data Fields for Alternates, Breakouts, and Pricing that you can position where you want them to appear in the proposal. If you do not want to include these sections in an individual bid, simply delete the data field when you Edit the Proposal.