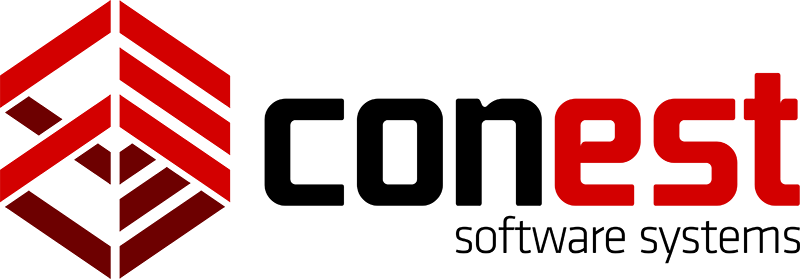From the Field: Intellibid Input Features – Part 1
Article written by: Stephen Carr
To me, the most important part of any electrical estimating system is its ability to help you input the counts and measurements you completed while doing your takeoff of the plans. I have never seen a program do this better than IntelliBid Electrical Estimating.
The Audit Trail
Let’s start with the first thing you see when you open IntelliBid, the Audit Trail. Depending on the size of your monitor, the Audit Trail window occupies about half the center of the screen, and includes many columns, including Size, Description, Quantity, Material Unit, Material Result, Labor Unit and Labor Result. All the takeoff you input appears here, so you can instantly see if you made a mistake. Unlike programs I have previously used, you do not have to delete your mistakes. You can fix many things right on the screen, including the quantity, material price, material factor, labor unit and labor factor. Additionally, you can delete, cut, copy, and paste your entries, just like a spread sheet.
Comments
By the way, this is the first audit trail I have ever seen that does not just append new takeoff to the end of the list. You can also insert your takeoff anywhere you want in the audit trail. This is a great organizational tool. You can also append or insert comments anywhere in the audit trail. Comments is one of the features that helped me decide to buy this software. Prior to using IntelliBid, I can’t tell you how many times I have gone back to an estimate months after the bid day and had not understood why I did something. Comments put an end of that. Now, if I want to identify the purpose of some takeoff, I can describe it with a comment. For instance, I can say in a comment that the following disconnects are for the rooftop units. One of the coolest things I’ve done with the Comments feature is getting rid of paper and spreadsheet feeder schedules. I can create the feeder schedules in the audit trail using comments, and skip the listing forms completely. The method also leaves a detailed takeoff of each feeder in the estimate.
Comments are created by right-clicking on the audit trail. You can also add comments as you go when the quantity dialog (calculator) is on the screen. After you select your item or assembly and are entering the prompts, you can enter the comment right then and there. This type of comment is used for installation reports where you can get breakdown prices rolled up into each comment.
There are several more right-click features I use almost every day. Let’s look at some of them:
Find
The Find feature allows you to find materials in the database, in job items you have already taken off, and in special items created just for the job you are working on. It also allows you to find text in your comments. Depending on what you are trying to find, you can search for things such as Description, Item Number, Manufacturer, Catalog Number, UPC Code and Size.
Also of note, many items in the electrical trade are referred to by localized slang terms (see electricalslang.com). The items in the database that have slang terms are listed in the notes field. ‘Description Find’ searches both the description field and the notes field, increasing the chances that you’ll find exactly what you’re looking for. Try searching for ‘Elephant Ears” in IntelliBid!
Replace
This is another awesome feature that often saves me a lot of time. Let’s say I take off a bunch of receptacles as commercial grade, and then find a note that says they must be specification grade. I can simply right-click on one of the receptacles and select Replace. The Replace feature then takes you into the database section for receptacles. I then select the receptacle I want and hit the replace button. There are also options the let you replace just the selected item, every matching item in the phase (phases are a way of organizing your bid), a selection of phases or the entire job.
View Item
Right-clicking an item, such as a duplex receptacle, brings up a box showing almost anything you might want to know about the item. The information includes the size, description, manufacturer, catalog number, price, labor unit, UPC Code and often a picture. There is also a Note field which often includes useful information, such as the NEMA configuration for a receptacle. If I need more information about the item, I can copy the catalog number and paste it into an internet search engine. Almost every time, this leads me to the manufacturer’s website and a catalog showing more details about the item.
Calculator
This right-click feature is simple but useful. If you right-click on an item and select Calculator, a box pops up showing a calculator with the item’s current quantity. Perform any math you need to and hit enter. The new quantity is now in your estimate.
Temporary Assembly
If an assembly you need is not in the database, you can create it quickly with the Temporary Assembly feature. First, input the items you need in the assembly, then highlight the items and right click on the highlighted area. Select Temporary Assembly, and a box will pop up showing the title and contents of the assembly. You can edit the title, multiplier, labor, and material factors. When you are done editing, click ‘Ok’. You have created an assembly just for use in the project you are working on. If you need the assembly for other projects, it can be copied into the database, making it permanent.
That’s it for Part One of this article. Part Two will dive into more of the great input features available in Conest Intellibid Electrical Estimating software.